Incorporando Calendarios Interactivos en Celdas de Excel: Una Guía Completa
Artículos Relacionados: Incorporando Calendarios Interactivos en Celdas de Excel: Una Guía Completa
Introducción
Con mucho gusto exploraremos El intrigante tema relacionado con Incorporando Calendarios Interactivos en Celdas de Excel: Una Guía Completa. Entretejemos información interesante y ofrezcamos perspectivas nuevas a los lectores.
Table of Content
Incorporando Calendarios Interactivos en Celdas de Excel: Una Guía Completa

Excel, la herramienta de hoja de cálculo por excelencia, ofrece una amplia gama de funcionalidades para organizar y analizar datos. Pero ¿qué pasa cuando se necesita integrar un calendario dentro de una hoja de cálculo? La respuesta reside en la posibilidad de insertar un calendario interactivo dentro de una celda de Excel. Esta característica, aunque no es nativa, se puede implementar mediante macros o complementos, lo que permite una gestión más eficiente del tiempo y la organización de eventos dentro de un entorno familiar y versátil.
¿Por qué es importante desplegar un calendario en una celda de Excel?
La integración de calendarios en Excel ofrece una serie de ventajas significativas, tanto para usuarios individuales como para equipos de trabajo:
- Visualización y Gestión Centralizada: Un calendario dentro de una hoja de cálculo permite visualizar y gestionar eventos, tareas y plazos de forma centralizada. Esto facilita la planificación y la coordinación, evitando la necesidad de consultar múltiples herramientas o aplicaciones.
- Integración con Datos Existentes: La integración con Excel permite vincular el calendario a datos existentes en la hoja de cálculo, como fechas límite, eventos, reuniones o tareas. Esto facilita la gestión de proyectos y la toma de decisiones basadas en información actualizada.
- Personalización y Flexibilidad: Los calendarios desplegables en Excel se pueden personalizar para reflejar las necesidades específicas de cada usuario o equipo. Se puede ajustar el diseño, el formato de visualización, los eventos y la información adicional que se muestra.
- Automatización de Tareas: La utilización de macros o complementos puede automatizar tareas como la generación de calendarios, la actualización de eventos o la creación de recordatorios. Esto optimiza el flujo de trabajo y libera tiempo para tareas más estratégicas.
Implementando Calendarios Interactivos en Excel:
Existen dos métodos principales para desplegar un calendario en una celda de Excel:
- Utilizando Macros: Las macros, secuencias de comandos que automatizan tareas en Excel, se pueden utilizar para crear un calendario interactivo. Este método requiere conocimientos básicos de programación en VBA (Visual Basic for Applications).
- Utilizando Complementos: Existen diversos complementos de Excel que ofrecen funcionalidades para integrar calendarios. Estos complementos suelen ser más fáciles de usar que las macros, ya que no requieren conocimientos de programación.
Guía paso a paso para desplegar un calendario en una celda de Excel utilizando macros:
- Habilitar la ficha "Desarrollador": En Excel, vaya a "Archivo" > "Opciones" > "Personalizar cinta de opciones". En la lista de pestañas, seleccione "Desarrollador" y haga clic en "Aceptar".
- Insertar un botón de comando: En la ficha "Desarrollador", haga clic en "Insertar" > "Botón de comando". Dibuje el botón en la hoja de cálculo.
- Asignar una macro al botón: Haga clic derecho en el botón y seleccione "Asignar macro". En el cuadro de diálogo, escriba el nombre de la macro (por ejemplo, "Calendario") y haga clic en "Nuevo".
- Escribir el código de la macro: En el editor de Visual Basic, inserte el siguiente código:
Sub Calendario()
' Declare variables
Dim MyCalendar As Object
Dim StartDate As Date
Dim EndDate As Date
' Set start and end dates
StartDate = DateSerial(Year(Date), Month(Date), 1)
EndDate = DateSerial(Year(Date), Month(Date) + 1, 0)
' Create a calendar object
Set MyCalendar = ThisWorkbook.Sheets.Add
With MyCalendar
.Name = "Calendario"
.Range("A1").Value = "Calendario"
.Range("A2").Value = "Domingo"
.Range("B2").Value = "Lunes"
.Range("C2").Value = "Martes"
.Range("D2").Value = "Miércoles"
.Range("E2").Value = "Jueves"
.Range("F2").Value = "Viernes"
.Range("G2").Value = "Sábado"
End With
' Display the calendar
With MyCalendar
.Range("A3").Value = StartDate
.Range("A4").Value = StartDate + 1
.Range("A5").Value = StartDate + 2
.Range("A6").Value = StartDate + 3
.Range("A7").Value = StartDate + 4
.Range("A8").Value = StartDate + 5
.Range("A9").Value = StartDate + 6
End With
' Format the calendar
With MyCalendar
.Range("A2:G2").Font.Bold = True
.Range("A2:G2").HorizontalAlignment = xlCenter
.Range("A2:G2").Interior.Color = RGB(220, 220, 220)
.Range("A3:G9").NumberFormat = "dd/mm"
End With
' Show the calendar sheet
MyCalendar.Activate
End Sub- Guardar la macro: Haga clic en el botón "Guardar" en el editor de Visual Basic.
- Ejecutar la macro: Haga clic en el botón de comando que creó en la hoja de cálculo. El calendario se mostrará en una nueva hoja.
Guía paso a paso para desplegar un calendario en una celda de Excel utilizando complementos:
- Instalar un complemento: Existen varios complementos disponibles en la tienda de complementos de Microsoft Excel. Algunos ejemplos populares son "Calendar" de "Office Add-ins" y "Calendar Sheet" de "Add-ins for Excel".
- Activar el complemento: Una vez instalado, el complemento se activará en la barra de herramientas de Excel.
- Utilizar el complemento: Siga las instrucciones del complemento para insertar un calendario en una celda de Excel. La mayoría de los complementos ofrecen opciones de personalización y configuración.
Recomendaciones para la integración de calendarios en Excel:
- Definir el objetivo: Determine qué tipo de información necesita mostrar el calendario y cómo se utilizará.
- Elegir el método adecuado: Considere la complejidad del calendario, sus conocimientos de programación y los recursos disponibles.
- Personalizar el diseño: Ajuste el formato, el diseño y la información que se muestra en el calendario para que sea fácil de usar y comprender.
- Integrar con otras funciones de Excel: Aproveche las funciones de Excel para automatizar tareas relacionadas con el calendario, como la creación de recordatorios o la actualización de eventos.
Preguntas Frecuentes sobre la integración de calendarios en Excel:
- ¿Se puede integrar un calendario de Google Calendar en Excel? Sí, existen complementos como "Google Calendar for Excel" que permiten sincronizar un calendario de Google Calendar con una hoja de cálculo de Excel.
- ¿Se puede utilizar un calendario interactivo para gestionar eventos y tareas? Sí, los calendarios interactivos se pueden utilizar para gestionar eventos, tareas, plazos y recordatorios.
- ¿Es posible exportar o imprimir un calendario creado en Excel? Sí, se puede exportar o imprimir un calendario creado en Excel como una imagen, un archivo PDF o una hoja de cálculo.
- ¿Hay algún límite en el número de calendarios que se pueden integrar en Excel? No hay un límite específico, pero la cantidad de calendarios que se pueden integrar puede depender de los recursos del sistema.
Conclusión:
La integración de calendarios interactivos en celdas de Excel ofrece una solución eficiente para gestionar eventos, tareas y plazos dentro de un entorno familiar y versátil. Tanto las macros como los complementos permiten implementar calendarios personalizados y flexibles que se adaptan a las necesidades específicas de cada usuario o equipo. Al aprovechar esta funcionalidad, se puede optimizar la planificación, mejorar la coordinación y aumentar la productividad en el uso de Excel.

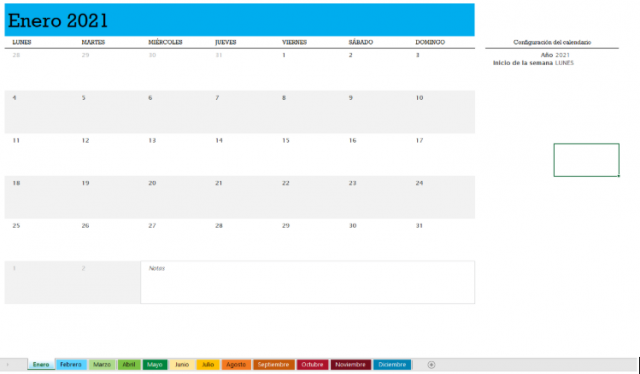
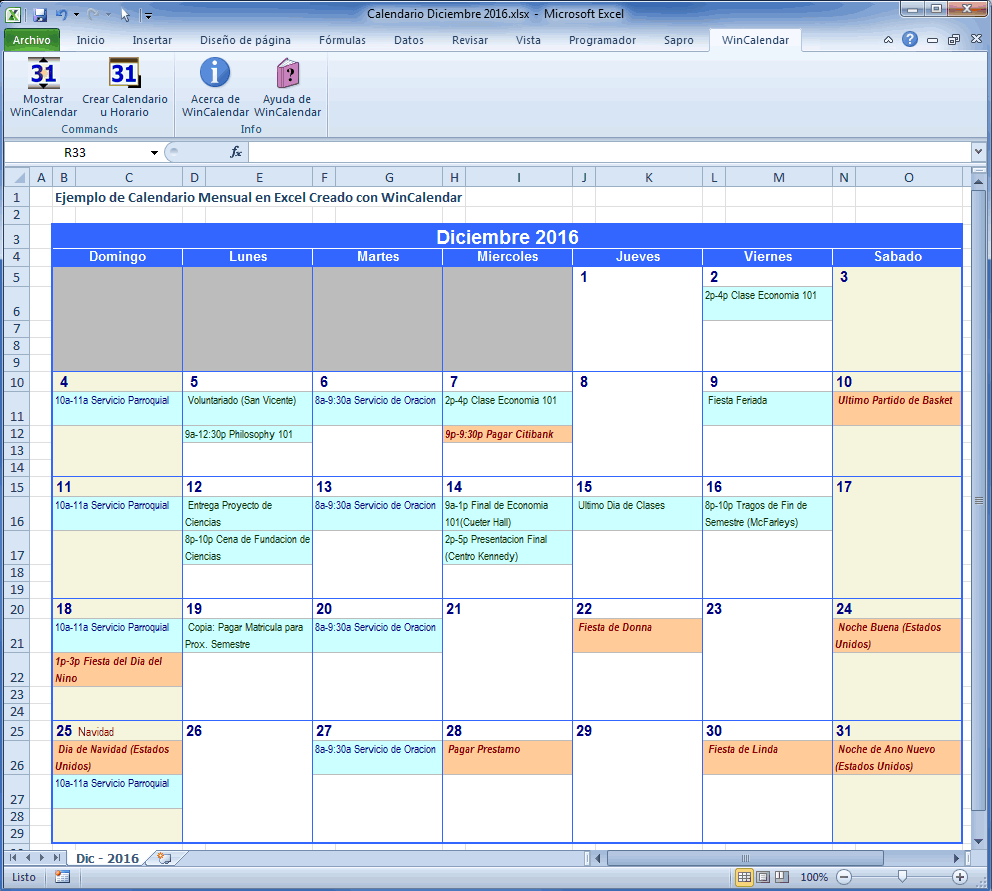

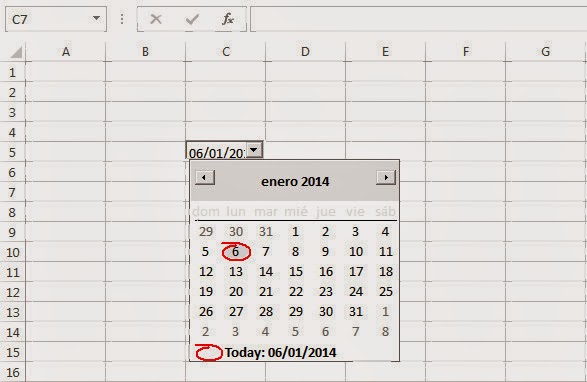

![�� Cómo HACER / INSERTAR un CALENDARIO PERPETUO y DINAMICO en EXCEL �� SIN MACROS [ 2023 ] - YouTube](https://i.ytimg.com/vi/0BRIQzMF5r0/maxresdefault.jpg)
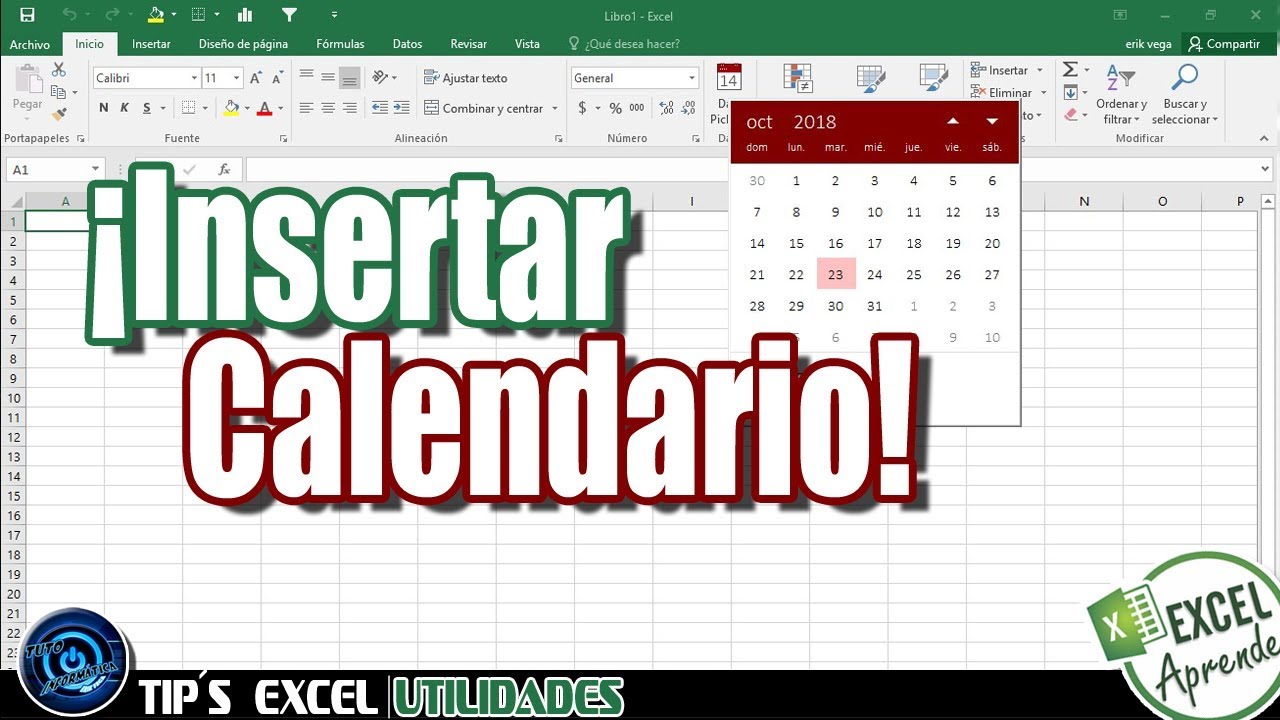
Cierre
Por lo tanto, esperamos que este artículo haya proporcionado información valiosa sobre Incorporando Calendarios Interactivos en Celdas de Excel: Una Guía Completa. Le agradecemos por tomarse el tiempo para leer este artículo.. Nos vemos en nuestro próximo artículo!