Dominando el Tiempo: Cómo Crear un Calendario en Excel para la Eficiencia y el Éxito
Artículos Relacionados: Dominando el Tiempo: Cómo Crear un Calendario en Excel para la Eficiencia y el Éxito
Introducción
Con mucho gusto exploraremos El intrigante tema relacionado con Dominando el Tiempo: Cómo Crear un Calendario en Excel para la Eficiencia y el Éxito. Entretejemos información interesante y ofrezcamos perspectivas nuevas a los lectores.
Table of Content
Dominando el Tiempo: Cómo Crear un Calendario en Excel para la Eficiencia y el Éxito

Excel, la omnipresente herramienta de cálculo y análisis, ofrece una versatilidad asombrosa, extendiéndose más allá de simples operaciones matemáticas. Entre sus capacidades menos conocidas se encuentra la creación de calendarios personalizados que se adaptan a las necesidades específicas de individuos y empresas. Este artículo explora el potencial de Excel como herramienta de gestión del tiempo, desentrañando los pasos para crear calendarios funcionales y estéticamente agradables, y destacando sus innumerables beneficios.
Construyendo el Armazón: Los Fundamentos del Formato de Calendario
El primer paso en la creación de un calendario en Excel es establecer su estructura básica. Esto implica determinar el rango de fechas a cubrir, la disposición visual y el nivel de detalle deseado.
- Rango de Fechas: La elección del rango de fechas depende del propósito del calendario. Un calendario anual abarca todo el año, mientras que un calendario mensual se centra en un mes específico. También se puede optar por un calendario semanal para una visión más granular.
- Disposición Visual: La disposición visual del calendario influye en su legibilidad y estética. La disposición más común es una cuadrícula con días de la semana en columnas y semanas en filas. Otras opciones incluyen calendarios mensuales con días dispuestos en filas o calendarios con vistas de día completo.
- Nivel de Detalle: El nivel de detalle determina la cantidad de información que se mostrará en el calendario. Se pueden incluir eventos, tareas, citas, plazos y notas, adaptando el calendario a las necesidades específicas del usuario.
Creando el Calendario: Pasos Prácticos
Una vez que se ha definido la estructura básica, el siguiente paso es crear el calendario en Excel. Este proceso implica la utilización de herramientas de formato, fórmulas y funciones para generar un calendario funcional y visualmente atractivo.
- Configuración Inicial: Comience por definir las fechas del calendario. Se puede utilizar la función FECHA para generar la fecha de inicio y la función FIN.MES para calcular la fecha final.
- Formato de Celdas: Utilice el menú Formato de Celdas para dar formato a las fechas, ajustando el estilo de visualización, el color de fondo y el tamaño de fuente.
- Insertar Días: Utilice la función DIA.SEM para determinar el día de la semana de cada fecha y asigne el nombre del día correspondiente.
- Formato Condicional: Utilice el formato condicional para resaltar fechas importantes, como fines de semana, días festivos o eventos especiales.
- Agregar Eventos: Cree una tabla o una lista separada para registrar eventos, tareas y citas. Utilice la función BUSCARV para vincular los eventos con las fechas correspondientes en el calendario.
Personalizando el Calendario: Adaptándolo a Sus Necesidades
Excel ofrece una amplia gama de opciones de personalización para crear calendarios que se adapten a las necesidades individuales y de la empresa.
- Diseño Visual: Utilice colores, fuentes, bordes y sombreado para crear un calendario estéticamente agradable y que refleje la identidad visual de la empresa o persona.
- Gráficos e Imágenes: Incorpore gráficos, imágenes y diagramas para visualizar información adicional, como el progreso de proyectos o el estado de las tareas.
- Macros y Funciones: Utilice macros y funciones para automatizar tareas, como la generación de eventos recurrentes o la actualización automática de información.
- Protección y Compartir: Proteja el calendario para evitar modificaciones no autorizadas y comparta la versión final con otros usuarios.
Beneficios del Formato de Calendario en Excel
La creación de calendarios en Excel ofrece numerosos beneficios, mejorando la organización, la productividad y la gestión del tiempo.
- Organización Eficaz: Los calendarios en Excel proporcionan un punto central para organizar eventos, tareas y citas, asegurando que nada se pase por alto.
- Planificación Estratégica: Los calendarios permiten planificar actividades con anticipación, estableciendo plazos y priorizando tareas.
- Colaboración Optimizada: La posibilidad de compartir calendarios facilita la coordinación de eventos y la colaboración entre equipos.
- Seguimiento del Progreso: Los calendarios permiten monitorear el progreso de proyectos, identificar posibles problemas y realizar ajustes en la planificación.
- Análisis de Datos: Excel permite analizar datos relacionados con el calendario, como la frecuencia de eventos, la duración de las tareas y la productividad general.
Preguntas Frecuentes sobre el Formato de Calendario en Excel
1. ¿Cómo puedo crear un calendario con días festivos predefinidos?
Se pueden utilizar listas predefinidas de días festivos disponibles en línea o crear una lista personalizada. Luego, se puede utilizar la función BUSCARV para vincular la lista con el calendario y resaltar los días festivos.
2. ¿Puedo crear un calendario que se actualice automáticamente?
Sí, se pueden utilizar macros para actualizar automáticamente el calendario con información de otras hojas de cálculo o fuentes externas.
3. ¿Cómo puedo imprimir el calendario en formato de página completa?
Se puede ajustar el tamaño de la página, el margen y la orientación para imprimir el calendario en formato de página completa.
4. ¿Puedo compartir el calendario con otros usuarios?
Sí, se puede guardar el calendario como archivo compartido para que otros usuarios puedan acceder y editarlo.
5. ¿Qué herramientas adicionales puedo utilizar para mejorar mi calendario?
Se pueden utilizar herramientas adicionales como el complemento "Calendar" de Microsoft Office o aplicaciones de terceros para mejorar la funcionalidad del calendario.
Consejos para Crear Calendarios Eficaces en Excel
- Utilice un diseño claro y sencillo para facilitar la lectura y la comprensión.
- Incorpore colores y formato condicional para resaltar información importante.
- Utilice gráficos e imágenes para visualizar datos y mejorar la presentación.
- Cree una tabla separada para almacenar información adicional, como notas o descripciones.
- Pruebe diferentes diseños y formatos para encontrar el que mejor se adapte a sus necesidades.
Conclusión
Excel ofrece un marco versátil para crear calendarios personalizados que se adaptan a las necesidades individuales y de la empresa. La creación de calendarios en Excel mejora la organización, la productividad y la gestión del tiempo, proporcionando una herramienta esencial para planificar, coordinar y analizar actividades. Al aprovechar las capacidades de formato, las fórmulas y las funciones de Excel, se pueden crear calendarios funcionales, visualmente atractivos y que se ajustan a las necesidades específicas de cada usuario.
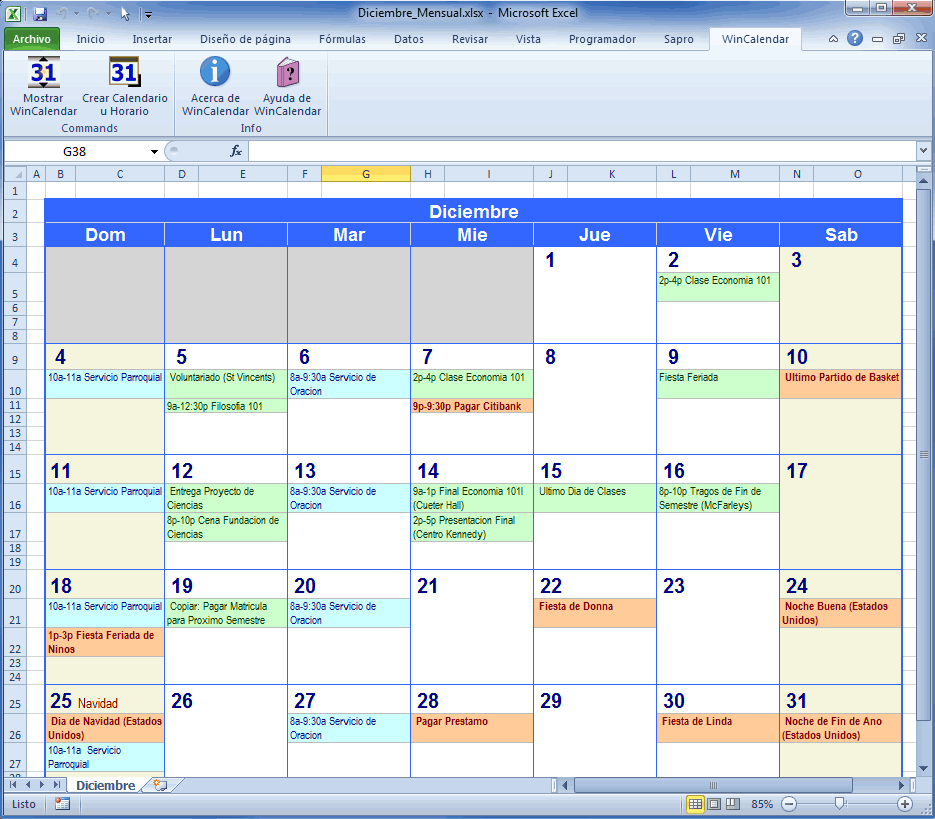

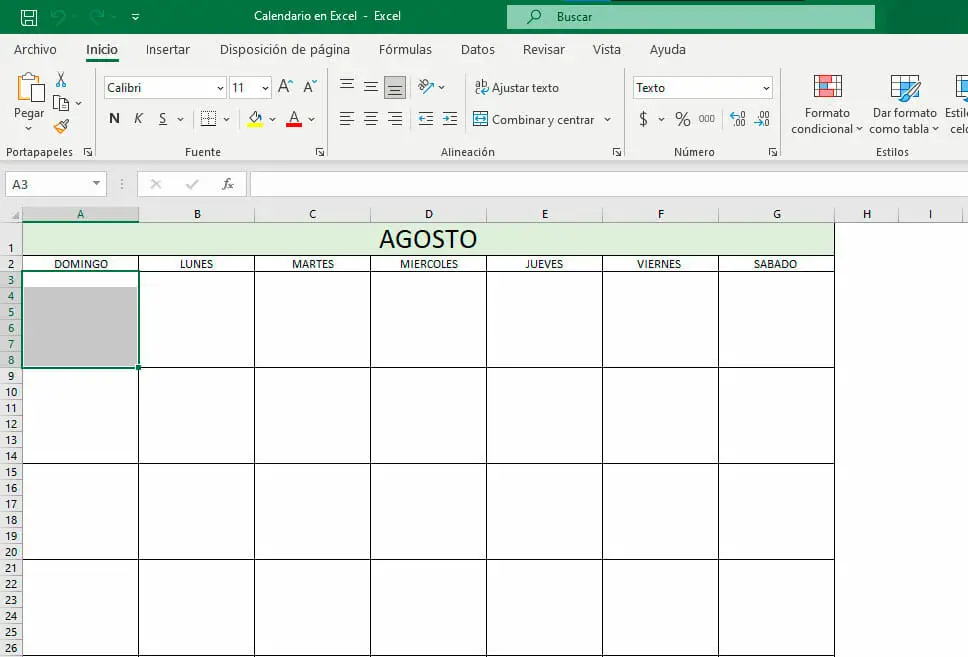


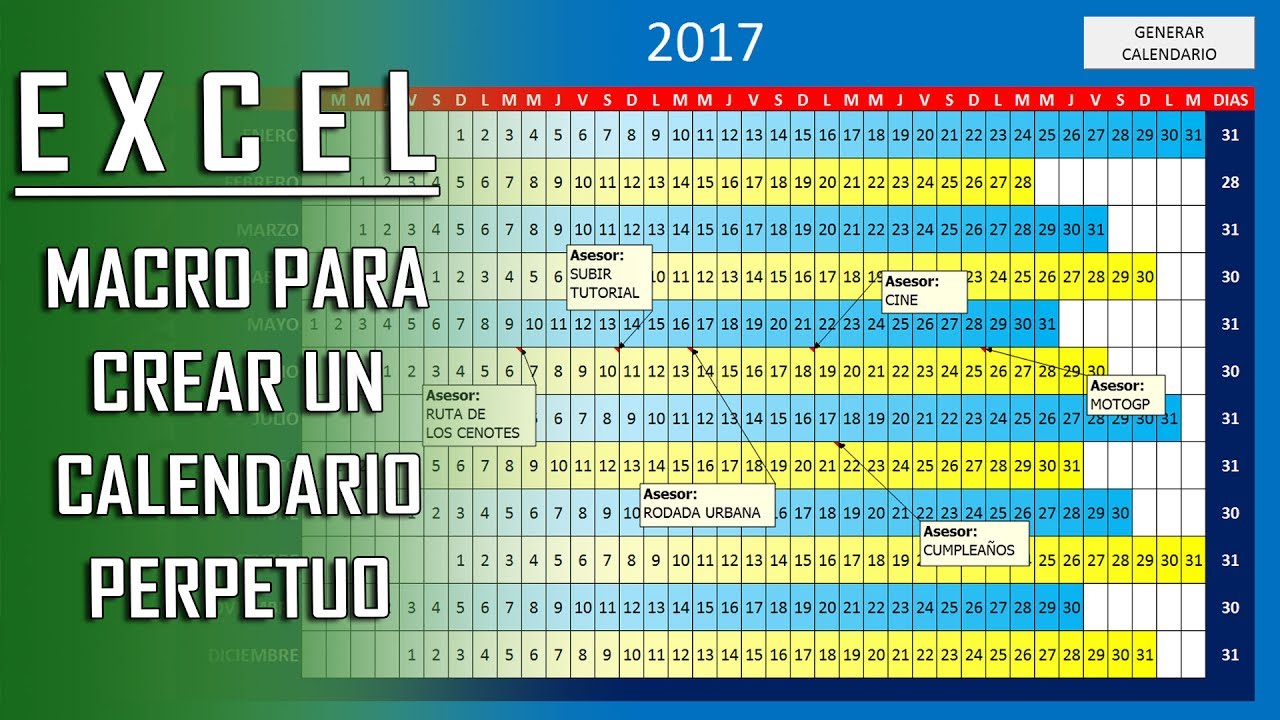

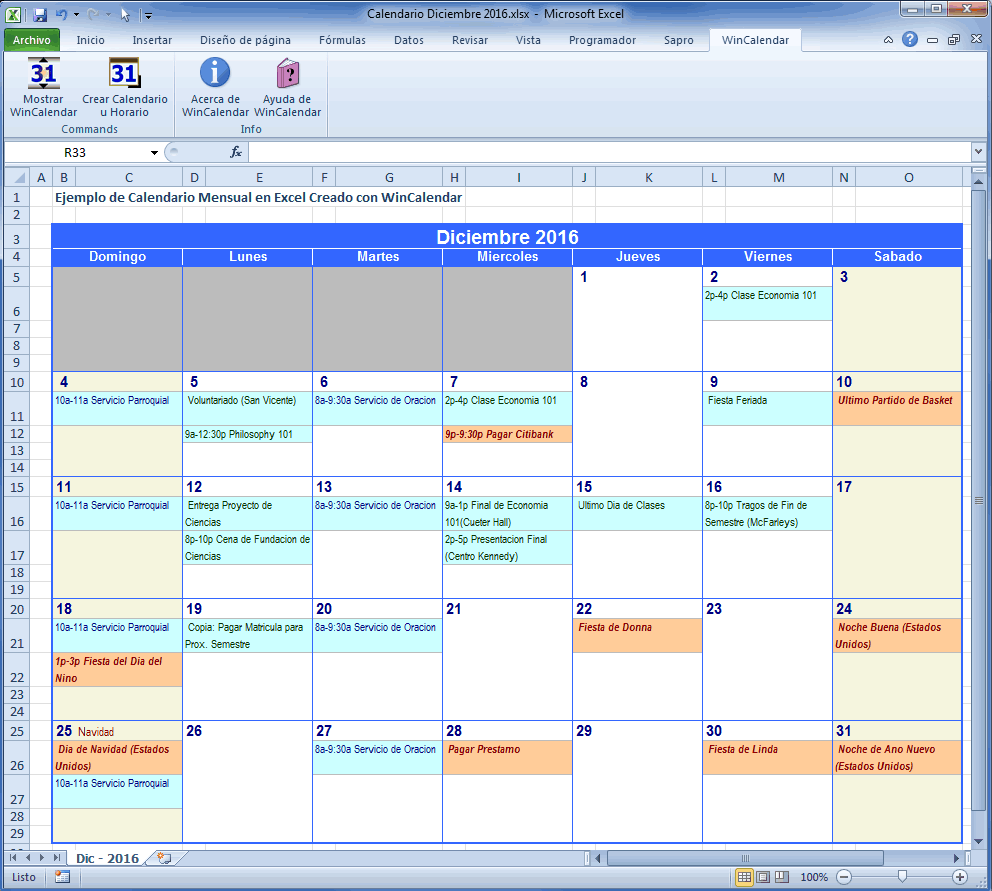
Cierre
Por lo tanto, esperamos que este artículo haya proporcionado información valiosa sobre Dominando el Tiempo: Cómo Crear un Calendario en Excel para la Eficiencia y el Éxito. Agradecemos su atención a nuestro artículo.. Nos vemos en nuestro próximo artículo!