Creando un Calendario Personalizado en Microsoft Word: Una Guía Completa
Artículos Relacionados: Creando un Calendario Personalizado en Microsoft Word: Una Guía Completa
Introducción
Con mucho gusto exploraremos El intrigante tema relacionado con Creando un Calendario Personalizado en Microsoft Word: Una Guía Completa. Entretejemos información interesante y ofrezcamos perspectivas nuevas a los lectores.
Table of Content
Creando un Calendario Personalizado en Microsoft Word: Una Guía Completa

Microsoft Word, la herramienta de procesamiento de texto por excelencia, ofrece una versatilidad sorprendente que se extiende más allá de la simple creación de documentos. La capacidad de diseñar calendarios personalizados en Word es una de sus funciones menos conocidas, pero igualmente poderosa. Este artículo explora el proceso paso a paso, desde la creación básica hasta la personalización avanzada, ofreciendo una guía completa para crear calendarios funcionales y estéticamente agradables.
I. Los Beneficios de Crear un Calendario en Word
La creación de un calendario en Word ofrece una serie de ventajas, tanto para el usuario individual como para entornos profesionales:
- Personalización: Word permite crear calendarios que se ajusten a las necesidades y preferencias específicas del usuario. Se puede elegir el diseño, la tipografía, el color y la información que se mostrará, creando un calendario único y adaptado a las necesidades individuales.
- Flexibilidad: La capacidad de modificar el calendario en cualquier momento, agregar eventos, cambiar fechas o ajustar el diseño, otorga una flexibilidad invaluable.
- Control Total: Al crear el calendario en Word, el usuario tiene control total sobre su contenido y formato. No depende de plantillas predefinidas o de software especializado, lo que permite una mayor libertad creativa.
- Accesibilidad: Word es un software ampliamente disponible y familiar para la mayoría de los usuarios. La creación de calendarios no requiere la adquisición de programas adicionales o el aprendizaje de interfaces complejas.
- Integración con otros Documentos: Los calendarios creados en Word se pueden integrar fácilmente con otros documentos, como informes, presentaciones o planes de trabajo, facilitando la organización y la gestión del tiempo.
II. Creando un Calendario Básico en Word
Para empezar, se debe abrir un nuevo documento en Microsoft Word. A continuación, se detallan los pasos para crear un calendario básico:
- Insertar Tabla: El primer paso consiste en crear una tabla que represente el calendario. Para ello, se debe seleccionar la opción "Insertar" en la barra de menú y luego "Tabla". En el menú desplegable, se debe elegir el número de filas y columnas que correspondan a los días de la semana y las semanas del mes. Por ejemplo, para un calendario mensual, se necesitarían 7 columnas (días de la semana) y 5 o 6 filas (semanas del mes).
- Ajustar el Diseño: Una vez creada la tabla, se puede ajustar su diseño. Se puede cambiar el ancho de las columnas, el alto de las filas, el color de fondo, el borde de las celdas, entre otros elementos.
- Agregar Encabezados: Se deben agregar los nombres de los días de la semana en la primera fila y los números de las semanas o los días del mes en la primera columna.
- Formato de Celdas: Se puede formatear el texto dentro de las celdas para mejorar la legibilidad. Se puede cambiar la fuente, el tamaño, el color y la alineación del texto.
III. Personalizando el Calendario
Una vez creado el calendario básico, se puede personalizar para que se ajuste a las necesidades específicas del usuario.
- Agregar Imágenes y Gráficos: Word permite insertar imágenes, gráficos, clipart y otras ilustraciones en el calendario para darle un toque más personal o para representar eventos específicos.
- Utilizar Plantillas Predefinidas: Word ofrece una variedad de plantillas predefinidas para calendarios que se pueden utilizar como punto de partida. Se puede acceder a estas plantillas seleccionando "Archivo" > "Nuevo" y luego buscando "Calendario" en la barra de búsqueda.
- Diseñar un Tema: Se puede elegir un tema o estilo para el calendario, utilizando colores, fuentes y elementos gráficos que reflejen la personalidad del usuario o el propósito del calendario.
- Agregar Notas y Eventos: Se pueden agregar notas, eventos, citas o recordatorios a las celdas del calendario, utilizando la función de notas o la función de texto en Word.
- Utilizar Macros: Para usuarios más avanzados, se pueden utilizar macros para automatizar tareas repetitivas, como la creación automática de eventos o la actualización de fechas.
IV. Consejos para la Creación de Calendarios en Word
- Planificación Previa: Antes de comenzar a crear el calendario, es importante definir el propósito, el diseño y el contenido deseado.
- Utilizar Plantillas: Las plantillas predefinidas de Word pueden ser un excelente punto de partida para ahorrar tiempo y esfuerzo.
- Elegir Fuentes Legibles: Se deben utilizar fuentes legibles y de tamaño adecuado para asegurar la claridad del calendario.
- Utilizar Colores y Gráficos con Moderación: El uso excesivo de colores y gráficos puede distraer y dificultar la lectura del calendario.
- Guardar el Calendario en Diferentes Formatos: Se puede guardar el calendario en formatos como PDF, JPEG o PNG para facilitar su impresión o su uso en otros dispositivos.
V. Preguntas Frecuentes sobre la Creación de Calendarios en Word
1. ¿Cómo puedo imprimir mi calendario en Word?
Para imprimir un calendario creado en Word, se debe seleccionar la opción "Archivo" > "Imprimir" y luego elegir las opciones de impresión deseadas, como el número de copias, el rango de páginas y la orientación del papel.
2. ¿Puedo compartir mi calendario con otras personas?
Sí, se puede compartir el calendario con otras personas enviándolo por correo electrónico, guardándolo en la nube o exportándolo a un formato compatible con otros programas.
3. ¿Puedo crear un calendario anual en Word?
Sí, se puede crear un calendario anual en Word utilizando una tabla con 12 filas para cada mes y 7 columnas para los días de la semana.
4. ¿Puedo agregar eventos recurrentes a mi calendario?
No es posible agregar eventos recurrentes directamente en Word, pero se pueden crear manualmente para cada fecha o utilizar un calendario digital que sí ofrece esta función.
5. ¿Cómo puedo crear un calendario con un diseño específico?
Se puede utilizar la función de "Diseño de página" en Word para personalizar el diseño del calendario, incluyendo el tamaño del papel, los márgenes, la orientación y otros elementos.
VI. Conclusión
Crear calendarios personalizados en Microsoft Word es una herramienta versátil y accesible para organizar el tiempo, gestionar eventos y personalizar la planificación personal o profesional. Su flexibilidad, control y facilidad de uso lo convierten en una opción ideal para aquellos que buscan una herramienta simple y efectiva para la organización del tiempo.
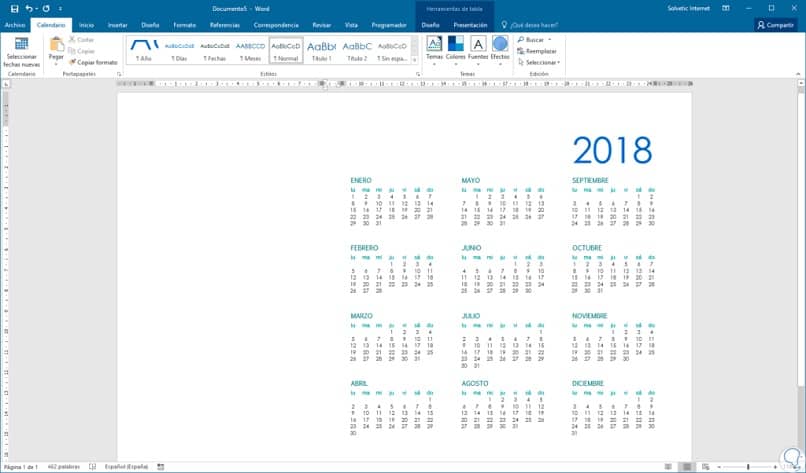



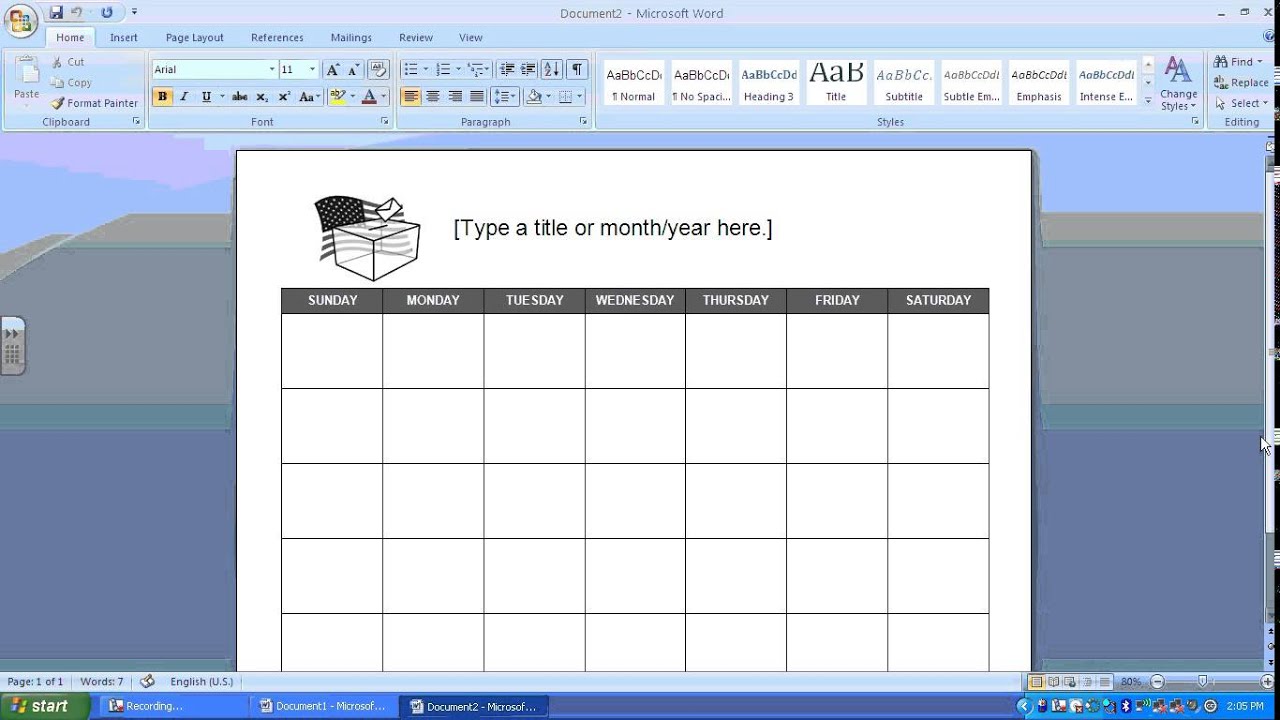


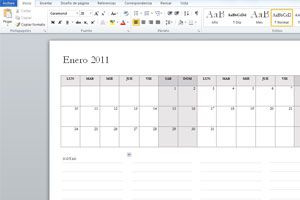
Cierre
Por lo tanto, esperamos que este artículo haya proporcionado información valiosa sobre Creando un Calendario Personalizado en Microsoft Word: Una Guía Completa. Agradecemos su atención a nuestro artículo.. Nos vemos en nuestro próximo artículo!